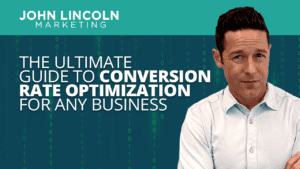
The Ultimate Guide to Conversion Rate Optimization for Any Business
Whether you’re a seasoned marketer or just starting out, conversion rate optimization (CRO) is a powerful tool that can boost your sales, leads, and overall
Did you ever notice that your Instagram posts tend to get more engagement than your Facebook posts?
If so, you’re not alone. And it’s by design.
Facebook’s algorithm prioritizes content by friends and family in people’s newsfeeds. As a result, your business-related posts rank lower.
But that doesn’t mean you don’t have options.
So why not try posting some of your awesome Instagram content on Facebook and see if you get more engagements?
You don’t have anything to lose.
If you decide to go that route, you might be wondering: what’s the best way to share an Instagram post to Facebook?
I’ll give you three answers to that question in this article.
If you want to know how to post from Instagram to Facebook, here’s an easy answer: just copy and paste the URL into the Facebook input box.
Get the ball rolling by visiting your Instagram page. You’re probably better off doing this on a desktop.
Now if you look at the URL bar on the browser, you’ll see the link for that post. Highlight that link and copy it to your buffer with Ctrl-C (Command-C on a Mac). Or just right-click on it and select Copy from the context menu that appears.
Now head back to your Facebook page. Keep in mind: you’ll need admin rights to the page if you want to create a post. But hopefully you already knew that.
Click the big plus sign in the upper, right-hand corner to create a new post. Select Post from the menu that appears.
Now just Paste that URL (Ctrl-V or Command-V) into the input box. After a little bit of spinning, you’ll see that image appear in the lower part of the popup.
At this point you can (and should) Delete the URL you just pasted into the input box.
You don’t need it any more. And it will look silly.
If you’d like to offer some additional commentary, feel free to type it in where the URL once displayed.
Finally, click that big blue Post button at the bottom of the popup.
Voila! You just shared some Instagram content to your Facebook page.
Keep in mind: you can also use that method several times over to queue up different Instagram posts. Just make sure you use the scheduling option so you don’t flood your followers’ feeds with a bunch of images at the same time.
Another option if you’re still looking for how to share an Instagram post to Facebook is to paste in the embed code.
You might see better reach this way. That’s because you’re sharing code rather than a simple link.
I can’t promise you’ll get better reach, but it’s worth testing.
Click the three dots in the upper, right-hand corner of the popup that shows the image.
You should see another popup. It’s a context menu that gives you several options like Report, Unfollow, Go to Post, and Embed.
Click that Embed option. You’ll see a smaller popup with a bunch of code.
Fortunately, you don’t have to parse all that code. Just click the big blue Copy Embed Code button.
Now head back to your Facebook page and create a new post just like you did before.
Paste in the embed code. Wait a little while for the image to render and then, as before, delete all the code.
Then you can enter whatever text you want in the field and it will display with the image.
You can share an image to Instagram and Facebook at the same time.
However, that’s the downside. You have to share the content at the same time. You can’t schedule it with this method.
And, of course, you’ll need to connect your Facebook page to your Instagram account. That means you’ll need a business Instagram account.
To make this work, just compose a new post on Instagram. Then, when you get to the point where you’re about to share it, click the Post to Facebook option.
It’s an on/off switch that shows the name of your Facebook page with the Facebook logo next to it.
Once you’ve published the post, you can go to your Facebook page and edit the status to give your followers something a little more suited to a Facebook audience.
There you go. Now you know how to post from Instagram to Facebook.
If you’re looking to generate more engagement with your social media marketing, why not get started with one of these strategies today?
Welcome to John Lincoln’s personal website. On this website, we offer courses by John Lincoln, review software, publish articles and videos. You can also learn about John Lincoln’s books, films, book him to speak and contact him. John is directly associated with many of the businesses mentioned on this website and freely discloses this information.

John Lincoln is CEO of Ignite Visibility, one of the top digital marketing agencies in the nation. Ignite Visibility is a 4x Inc. 5,000 company. Ignite Visibility offers a unique digital marketing program tied directly to ROI with a focus on using SEO, social media, paid media, CRO, email, Amazon and PR to achieve results. Outside of Ignite Visibility, Lincoln is a frequent speaker and author of the books “Digital Influencer” and “The Forecaster Method.” Lincoln is consistently named one of the top digital marketers in the industry and was the recipient of the coveted Search Engine Land “Search Marketer of The Year” award. Lincoln has taught digital marketing and Web Analytics at the University of California San Diego since 2010, has been named as one of San Diego’s most admired CEO’s and a top business leader under 40. Lincoln has also made “SEO: The Movie” and “Social Media Marketing: The Movie.” His business mission is to help others through digital marketing.
Want to get in touch with John Lincoln? Click Here To Reach Out.
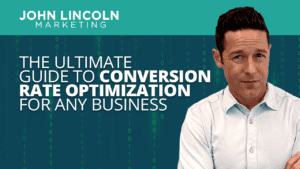
Whether you’re a seasoned marketer or just starting out, conversion rate optimization (CRO) is a powerful tool that can boost your sales, leads, and overall
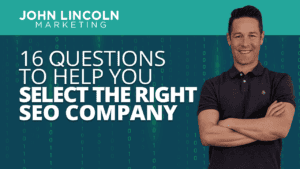
Feeling overwhelmed by the sea of SEO companies out there? You’re not alone! Choosing the right partner is crucial for achieving your online marketing

In 2024, business blogging is not only still relevant – it’s a critical component of any content marketing strategy. Companies that blog generate 67% more
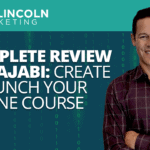 Complete Review of Kajabi: Create & Launch Your Online Course
Complete Review of Kajabi: Create & Launch Your Online Course Got an online course, membership program or coaching site that you want to market online? If so, then you should