
Top 16 Questions to Ask a PPC Company in 2024
In 2024, choosing the right PPC company is not just about spending your advertising budget. You want to make every cent count towards your business
If you want to succeed in digital marketing, you’ll need to monitor how well your strategies are performing. One of the ways you can do that is with Google tags.
Simply put: Google tags are snippets of code you embed into your website to gather data. Then you can use software to aggregate, analyze, and display that data and make informed decisions.
However, if you’re not a tech geek, you might find it challenging to add software to a website. That’s why Google Tag Manager is so valuable.
In this Google Tag Manager tutorial, I’ll explain how you can use it to improve your reporting.
It’s a tool that enables you to create and track tags much more easily than if you were coding them by hand.
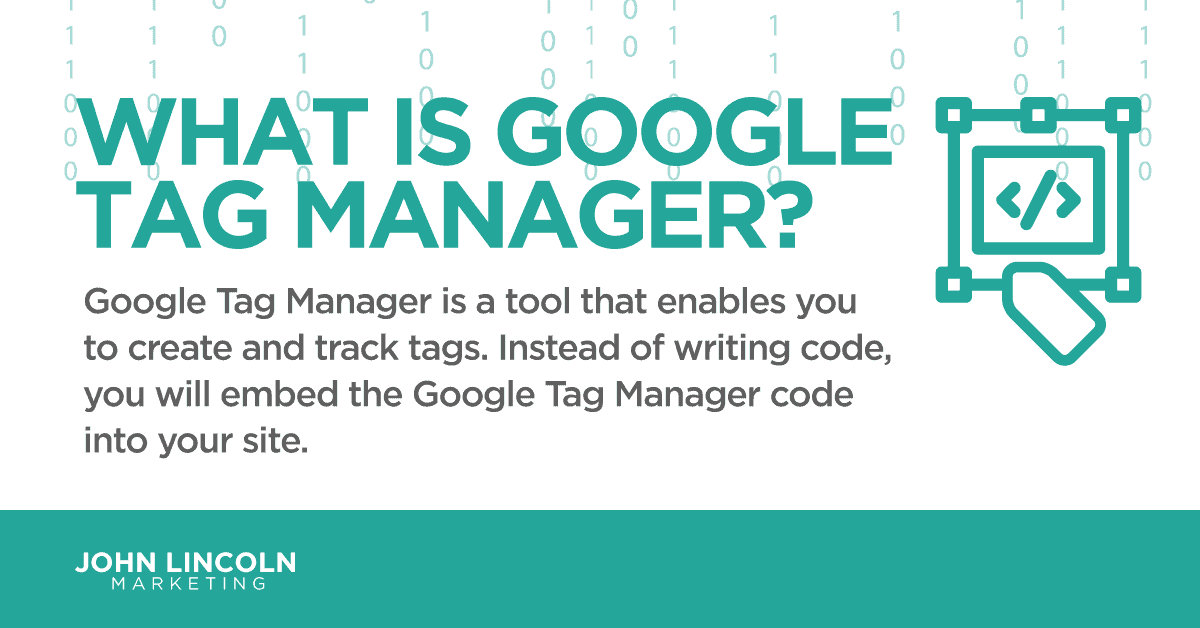
And yes, you can use it even if you’re not a professional software developer.
Here’s how it works: instead of embedding individual tags all over your website, you embed Google Tag Manager code into the site.
Then you can use the tool to produce all the tags you want. It will handle all the additional required coding behind the scenes.
So it’s got a lot going for it.
And here’s another benefit: it’s free.
Before you can get started with Google Tag Manager, you’ll first need to set up an account with the service. It’s an account that’s separate from your Gmail or Google Analytics accounts.
Head over to the Google Tag Manager website and click the big blue Start for free button in the upper, right-hand corner.
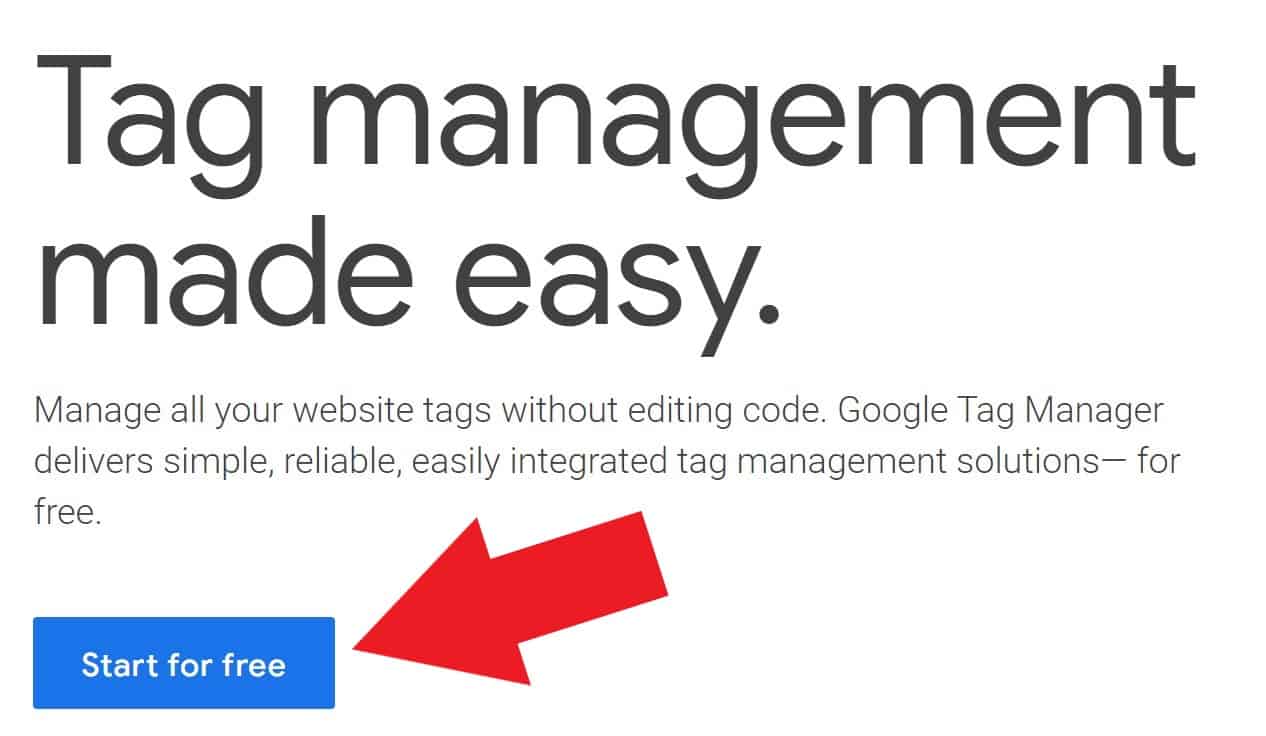
Follow the process for creating an account. You’ll need to enter relevant info like your company name, website URL, and country.
Once you’re done, Google will give you a bit of code that you need to put on your website. Google recommends that you put the code as high in thesection of your website as possible.
Unfortunately, that could slow down your site. You’ll want to run it through Google PageSpeed Insights once you’ve inserted the code.
If you end up with low Core Web Vitals scores because of the new code, you’ll have to make a call about whether the additional analytics are worth the trade-off of a slower site.
By the way: you’ll also need to insert some additional code on the inside of thetag. So even though GTM makes your life easier, you still need to insert some code.
But that’s about as easy as it’s going to get with this kind of tracking.
Once you’ve got Google Tag Manager installed, it’s time to set up your first tag.
Before you set up a tag, though, you’ll need to think of a name. Google recommends using this naming convention: tag type – app name – detail.
For example: Google Analytics – Joe’s Website – Newsletter signup page
In that example, “Google Analytics” is the tag type, “Joe’s Website” is the app name or website name, and “Newsletter signup page” offers a little more detail about what you’re tracking.
Get the ball rolling by clicking “Add a New Tag” from the GTM dashboard.
Next, enter the tag title (see above) and choose a tag type.
Once you’re done entering the tag, you might want to track it in Google Analytics. If that’s the case, then enter your web property ID in the input box. Also, select “Track Type” and select something like “Page View.”
You’ll also need to choose a trigger that determines when the tag gets recorded.
Once that’s all done, save your tag.
Finally, activate your tag by clicking Submit. If you don’t follow this step, your tag won’t work.
When you click that button, you’ll see a new page for submission configuration. If you’re certain your tag is ready for production, select Publish and Create Version. Otherwise, select Create Version.
Finally, you’ll need to add a Container Version Description. Make it something that will help you keep your tags organized.
If you’re running a website, there’s a pretty good chance that you’re doing so with WordPress. In that case, you can make your life even easier.
That’s because there’s a WordPress plugin, appropriately called Google Tag Manager for WordPress, that you can use to streamline the whole tag management process.
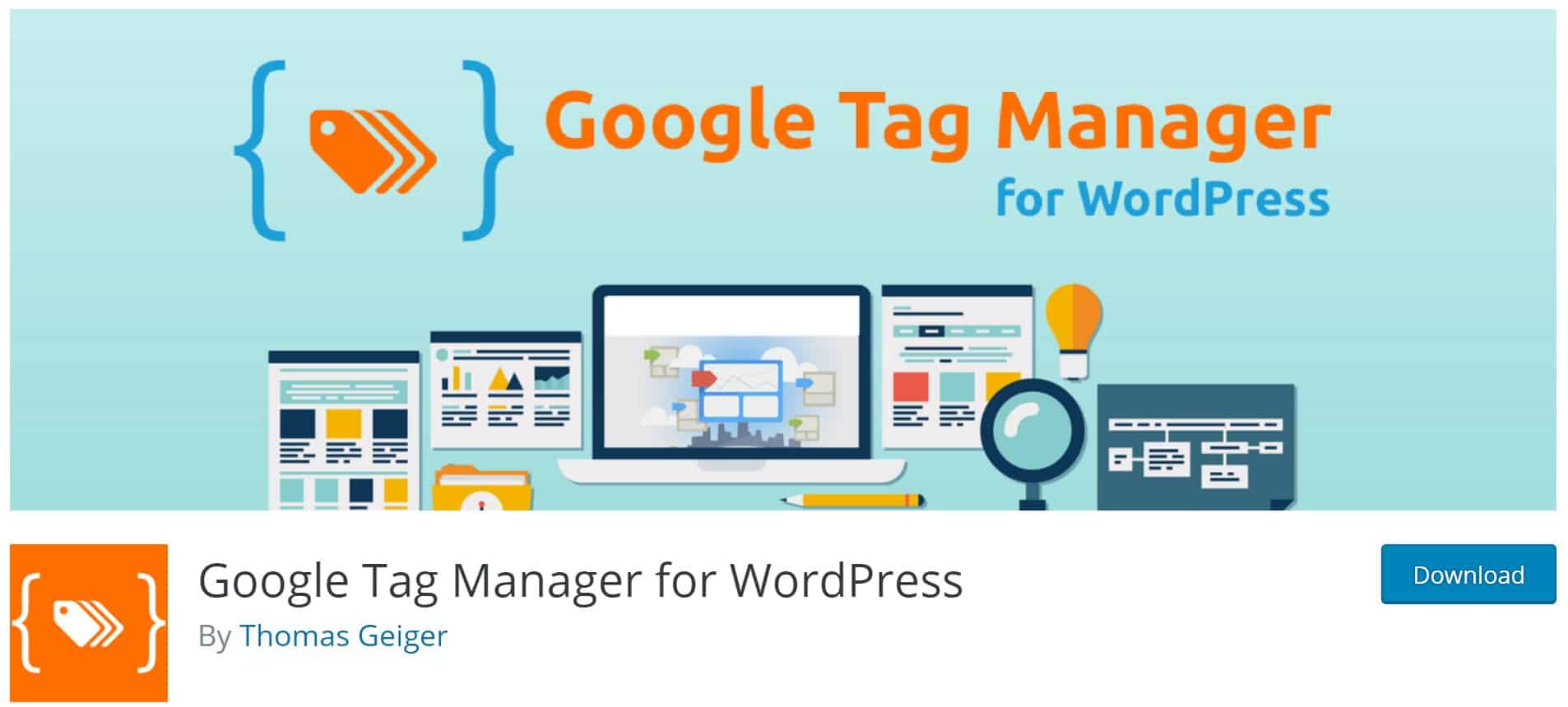
According to the plugin page: “This plugin places the GTM container code snippets onto your WordPress website so that you do not need to add this manually.”
That’s what I mean when I say it makes your life easier.
Just pay attention to the prereqs for that plugin. You’ll need PHP 7.2 or higher and WordPress 3.4.0 or higher.
There you go. Now you know how to use Google Tag Manager to track more data on your website.
And remember: it’s free. That makes the decision to use it easier from a cost perspective.
So if you need to improve analytics, why not take a look at gathering more data with Google Tag Manager today?
Welcome to John Lincoln’s personal website. You can learn about John Lincoln’s books, films, book him to speak and contact him. John is directly associated with many of the businesses mentioned on this website and freely discloses this information.

John Lincoln is CEO of Ignite Visibility, one of the top digital marketing agencies in the nation. Ignite Visibility is a 6x Inc. 5,000 company. Ignite Visibility offers a unique digital marketing program tied directly to ROI with a focus on using SEO, social media, paid media, CRO, email and PR to achieve results. Outside of Ignite Visibility, Lincoln is a frequent speaker and author of the books Advolution, Digital Influencer and The Forecaster Method. Lincoln is consistently named one of the top digital marketers in the industry and was the recipient of the coveted Search Engine Land “Search Marketer of The Year” award. Lincoln has taught digital marketing and Web Analytics at the University of California San Diego since 2010, has been named as one of San Diego’s most admired CEO’s and a top business leader under 40. Lincoln has also made “SEO: The Movie” and “Social Media Marketing: The Movie.” His business mission is to help others through digital marketing.
Want to get in touch with John Lincoln? Click Here To Reach Out.

In 2024, choosing the right PPC company is not just about spending your advertising budget. You want to make every cent count towards your business
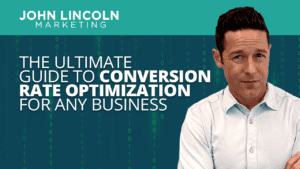
Whether you’re a seasoned marketer or just starting out, conversion rate optimization (CRO) is a powerful tool that can boost your sales, leads, and overall
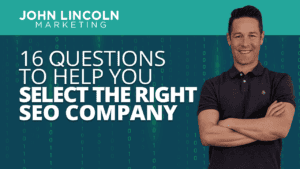
Feeling overwhelmed by the sea of SEO companies out there? You’re not alone! Choosing the right partner is crucial for achieving your online marketing
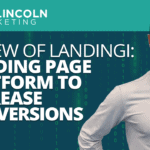 Review of Landingi: Landing Page Platform to Increase Conversions
Review of Landingi: Landing Page Platform to Increase Conversions “Your Go-To Marketing Solution.” That’s the promise of Landingi, a digital marketing tool that helps you build beautiful landing pages, attention-getting